Рассмотрим, как посмотреть историю в Яндексе – крупнейшей поисковой системе Рунета.
Согласно официальной статистике, для работы с глобальной сетью, 70% пользователей СНГ используют два основных инструмента – это поисковик и одноименный . Оба компонента могут сохранять данные о пользовательских просмотрах.
Это означает, что даже через время вы сможете увидеть все веб-страницы и запросы по которым вы переходили.
В случае необходимости, вы сможете быстро восстановить все открытые за определённый период времени вкладки. Яндекс хранит абсолютно всю информацию о посещаемости сайтов, будь она записана вчера или год назад.
Cодержание:
Просмотр и удаление в поисковике
Так как Yandex сохраняет все данные пользовательской активности, для хранения большого количества запросов был создан сервис «Мои находки». С его помощью все, кто зарегистрирован и авторизован, могут за несколько кликов узнать все необходимое.
Чтобы посмотреть список ваших посещенных страниц, следуйте инструкции:
- В результате, появится окно с указанием логина пользователя и ;

- Так как история привязывается только к вашему аккаунту, нет разницы, с какого браузера они были считаны. Все данные будут сохранены в сервисе «Мои находки» . Кликните на значок шестерёнки в главном окне или во вкладке отображения входящих писем;
- Нажмите на пункт «Прочие» для перехода на новую, в которой будут отображены все сервисы и опции;

- Далее найдите два пункта – это «Мои находки» и «Настройка поиска» . Они находятся в самом низу страницы;

- Кликните на пункт «Настройки результатов поиска» и в открывшемся окне проверьте, отмечены ли галочки для учета. Также, должна быть нажата клавиша «Записывать историю» . Если такие данные не настроены – информацию не удастся восстановить, а детальную информацию о просмотрах можно будет посмотреть только ;
- В настройках найдите клавишу для перехода в «Мои находки» и нажмите на неё;

- Попадая в «Находки» , вы сможете увидеть все, которые были считаны с вашего аккаунта.

Страница со всеми запросами – это мощный инструмент для анализа пользовательской активности. Вы сможете увидеть не только варианты поиска, которые удобно разделены по датам, но и снова перейти к результатам. Нужно лишь кликнуть по нему.
Юзеры могут экспортировать информацию с других устройств, работать с информацией поиска картинок, блогов и просматривать не только их, но и посещаемые сайты. Все это возможно благодаря вкладке настроек в левой части окна.
Осуществляйте поиск, чтобы быстрее найти нужный элемент. Для этого воспользуйтесь шкалой хронологии или текстовым полем. Включайте и отключайте запись истории самостоятельно, перемещая ползунок в правой верхней части окна. Для удаления запроса или веб-страницы из хранилища, нажмите на крестик возле её названия.
Также, в настройках пользователи могут разрешить или запретить сохранение всех ваших данных. Обратите внимание, что она будет создаваться на основе вашей работы с самой системой, а также с сервисами Яндекс.Маркет.
Чтобы , в настройках нажмите на вкладке Яндекс.Маркет и в окне настроек сервиса кликните на клавишу «Очистить» . Будут удалены данные для системы, а также вся информация о вашем поиске в магазине товаров.
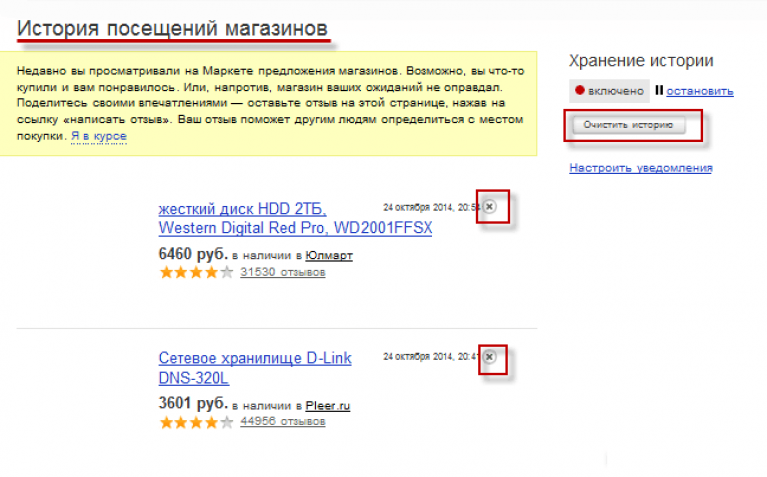
Удаление данных хранилища
Пожалуй, не будет преувеличением, если сказать, что поисковая система Яндекс на сегодняшний день является самым популярным инструментом поиска информации в интернете среди наших соотечественников.
И это утверждение верно не только для России, но и для стран дальнего и ближнего зарубежья.
Так, активно пользуются поисковиком российской IT-компании в Украине, Белоруссии, Казахстане и в других государствах.
Как удалить историю запросов в Яндексе - актуальная тема для пользователей
Одним из наиболее распространенных вопросов среди пользователей Яндекса является вопрос, связанный с удалением всей сохраненной истории запросов, вводимых в поисковую строку.
Очистить историю запросов в поисковой системе Яндекс - легко разрешимая проблема
И действительно, данный поисковик оснащен функцией, запоминающей, фиксирующей и сохраняющей всю информацию по запросам.
Однако возникают ситуации, когда эта информация не только более не нужна, но может и нанести вред репутации пользователя и нарушить его право на конфиденциальность в интернете.
Как это правильно сделать мы и рассмотрим в данной статье.
Удаляем историю нашего пребывания в поисковой системе Яндекс – пошаговая инструкция
Прежде всего, следует оговориться, что не стоит путать поисковик Яндекс с одноименным браузером той же it-компании. Сейчас речь пойдет об удалении истории нашего пребывания в сети интернет именно в поисковой системе.
Шаг 1. Заходим на страницу Яндекса "Мои находки"
Итак, первым шагом, который нам необходимо сделать – это зайти на страницу http://nahodki.yandex.ru/results.xml , где без можно труда произвести следующие действия с историей запросов, в зависимости от того, что нам необходимо:
- экспортировать историю;
- удалить отдельные страницы посещенных сайтов;
- полностью отключить запись истории.
Попасть на страницу "Мои находки" можно также из настроек своего аккаунта в самой поисковой системе Яндекс. Для этого, собственно нажимаем на опцию "Другие настройки", которая находится в верхнем правом углу нашего поисковика:
Нажимаем на нужную функцию настроек в меню нашего аккаунта
В открывшемся меню находим "Мои находки":
Шаг 2. Перед удалением экспортируем историю (по желанию)
Перед тем, как полностью удалить историю своего пребывания в сети интернет, можно ее экспортировать на свой компьютер, то есть загрузить в виде файла.
Для этого на странице "Мои находки" Яндекса в меню, расположенном слева, находим соответствующий пункт "Экспорт моей истории", который активируем путем нажатия этой опции:
Экспортируем историю на свой компьютер путем нажатия на соответствующую опцию "Экспорт моей истории"
Шаг 3. Удаляем историю отдельных страницы
Как удалить отдельные страницы или всю информацию о запросах наглядно показано на фото – просто нажимаем на крестик напротив той страницы, которую необходимо ликвидировать:
Удалить историю посещений можно, нажав на соответствующий крестик напротив страницы
Шаг 4. Отключаем запись истории посещений
Полностью отключить запись истории нашего пребывания на поисковике Яндекс и предотвратить последующее фиксирование нашего серфинга в сети, можно здесь же на странице "Мои находки". Вверху слева находим соответствующий переключатель и ставим его в нужное положение:
При помощи специального переключателя на странице Яндекса можно включить либо выключить запись истории своих посещений
Шаг 5. Производим полное удаление истории поиска в Яндекс
Для этих целей и существует еще одна страница Яндекса, на которой можно произвести настройки управления историей своих посещений и выполнить полное удаление всей зафиксированной системой информации о серфинге в сети.
Данная страница находится по адресу: https://nahodki.yandex.ru/tunes.xml
Как мы видим, на странице существует специальная кнопка "Очистить историю", активировав которую мы полностью очищаем всю историю своего пребывания в поисковой системе Яндекс:
Еще одна страница Яндекса "Мои находки", на которой можно полностью удалить всю историю своих посещений
Следует заметить, что полное удаление всей информации о серфинге в сети не означает, что отключена функция фиксирования истории.
Для того, чтобы это произошло, необходимо произвести следующую манипуляцию – остановить дальнейшую запись истории.
Делается это следующим образом – на данной странице нажимаем опцию «Остановить запись»:
Останавливаем запись истории, нажав соответствующую функцию
Удаляем историю посещений в браузерах
Наверняка каждому, кто интересуется вопросом удаления истории своего серфинга в интернете, будет полезна не только информация об очистке запросов в поисковике, но также и рекомендации по удалению информации о посещаемых сайтах через поисковик Яндекс в самих браузерах.
Удаляем историю посещений в браузере
Принцип удаления истории во многом одинаков для всех существующих браузеров, лишь с некоторым отличием.
Основные же моменты производимых действий очень схожи. Поэтому рассмотрим процесс удаления истории на примере очень популярного среди пользователей браузера Google Chrome.
Действуем в соответствии с инструкцией.
Как очистить историю поиска в Яндексе и не сохранять её в дальнейшем?
Когда вы несколько раз вводите одну и ту же фразу для поиска, сервис запоминает её и потом предлагает вам ранее введенные запросы, подсвечивая их во всплывающей строке.
Такой вид меню поисковика называется «умным поиском» или «поисковыми подсказками» и используется он во всех крупных системах мира, включая Яндекс, Google, Bing и Yahoo.
Например, панель управления историей запросов с недавних пор изменила местоположение. Давайте поищем её, и когда найдем, изменим в ней что-нибудь!
Все описанные в данной статье инструкции можно использовать в любом браузере.
Вход в пользовательский аккаунт
История поиска в Яндексе сохраняется и отображается только у авторизированных юзеров – для этого у вас должен быть зарегистрированный почтовый ящик в системе.
Удалять свои запросы из поиска необходимо только в этом случае.
Для этого залогиньтесь в свою учетную запись на сайте и зайдите на главную страницу портала Yandex.
Видите? Вот она, справа вверху.


Теперь, в открывшемся окошке, найдите раздел «Поисковые запросы» и выберите его.

В данном окне вы можете провести комплексную настройку вашей истории поиска.
Например, можете не удалять историю, а просто скрыть её – тогда она не будет показываться во время повторного введения одних и тех же запросов в поисковике Yandex.
Чтобы полностью удалить все фразы, которые вы искали, будучи крепко залогиненым, нажмите на клавишу «Очистить историю» .
Теперь подождите несколько минут, пока система не соберет данные обо всех ваших запросах и не удалит их.
Эта процедура может занять от одной до нескольких минут, все зависит от скорости соединения с Интернетом и от объема поисковых фраз.
Не закрывайте вкладку до полного окончания процесса удаления, иначе изменения не будут сохранены.

Продолжайте использовать Яндекс, как обычно, история запросов в вашем аккаунте больше не будет показываться.
Внимание! Полностью отключить сохранение вашей активности нельзя, поэтому очищать список запросов в вашем профиле необходимо регулярно. Не сохраняется история поиска только у незарегистрированных пользователей сервиса.
Удаление отображения сайтов
Если вы хотите полностью удалить какие-либо данные поиска из Yandex, а не только текстовые запросы, ознакомьтесь с еще одним методом.
Дело в том, что Яндекс способен сохранять и отображать не только запросы, но также и адреса сайтов, на которые заходил пользователь через поисковую систему.
Эти сайты отображаются в выпадающем списке адресной строки . Чтобы убрать их оттуда, выполните следующие действия:

- зайдите в свой аккаунт на Yandex;
- откройте панель дополнительных настроек (справа вверху на главной странице), как это было показано в предыдущей инструкции статьи;
- найдите вкладку «Показывать часто посещаемые сайты». Она расположена сразу после «управления запросами»;
- отключите галочку напротив пункта «Показывать сайты»;
- чтобы все внесенные изменения вступили в силу, нажмите на клавишу «Сохранить» внизу страницы. Затем перейдите на обновленную главную страницу системы Yandex. Теперь во время поиска часто посещаемые сайты больше не будут отображаться.
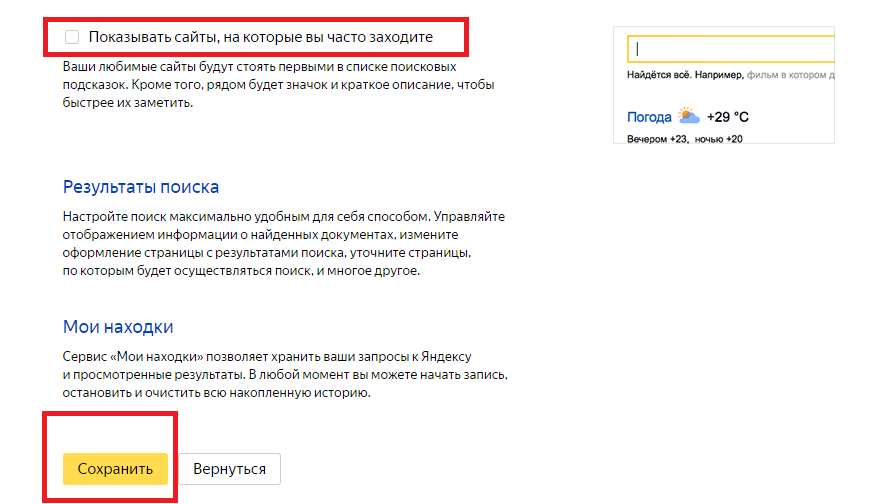
Рис. 8 – отключение показа «любимых сайтов» на сервисе
Любой браузер сохраняет историю и Яндекс браузер не исключение. Вы можете просматривать историю, удалить ее полностью или отдельные запросы и отключить сохранение истории.
Как посмотреть историю
Для того, чтобы посмотреть историю посещенных страниц в Яндекс браузере, нажмите на значок решетки и в меню выберите «История», а затем «Менеджер истории». После этого откроется вся история.
Как удалить историю
Для того, чтобы удалить историю нужно навести на нужный запрос курсором мыши и слева, вместо фавиконки вы увидите окошечко. Нажимаем по нему, ставя тем самым галочку. Теперь нажимаем «Удалить выбранные элементы».
Если вы хотите очистить всю историю или запросы за определенный период, то нажимаем на «Очистить историю».
После этого откроется новое окно в котором можно выбрать за какой промежуток времени нужно удалить все посещенные страницы. После этого нажимаем «Очистить историю».
Как отключить историю
Для того, чтобы Яндекс браузер не сохранял историю запросов, нужно:
1. Нажимаем на решетку и в меню выбираем «Настройки».
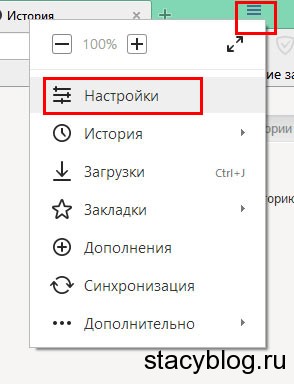
2. В разделе «Защита личных данных» нажимаем «Настройки содержимого».

3. В этом окне в разделе «Файлы cookie» отмечаем «Не разрешать сайтам сохранять данные». После этого просто нажмите «Готово».
Запросы, вводимые в поисковую строку , по умолчанию остаются в кэше браузера и появляются при повторном обращении, чтобы сократить время, затрачиваемое на поиск необходимой информации. В некоторых случаях запросы хранятся на сервере поисковой системы. Для очистки строки поиска необходимо удалить кэш веб-обозревателя или запретить поисковой системе хранить введенные слова и фразы.
Инструкция
Google ChromeЧтобы установить запрет поисковой системе автоматически подгружать в строку запроса ранее введенные слова, а заодно и очистить кэш браузера, кликните на пиктограмме с изображением гаечного ключа на панели обозревателя и выберите команду «Параметры». В меню «Основные», в разделе «Поиск» снимите галочку рядом с пунктом «Включить Живой поиск». В меню «Дополнительные» нажмите кнопку «Удалить данные о просмотренных страницах», а затем установите все доступные флажки, нажмите и подтвердите очистку кэша и других данных.
OperaВ этом браузере для выполнения той же процедуры нажмите сочетание клавиш Ctrl и F12, чтобы открыть диалоговое окно «Настройки». На вкладке «Поиск» снимите флажок рядом с командой «Включить подсказки для поиска», нажмите кнопку «ОК». Перейдите на вкладку «Расширенные» и откройте меню «История». Нажмите кнопку «Очистить» в разделе «Дисковый кэш».
Mozilla FirefoxВ меню Firefox выберите команду «Настройки» и перейдите на вкладку «Приватность». Кликните активную ссылку «Очистить вашу недавнюю историю». В новом диалоговом окне выберите временной промежуток, чтобы удалить историю запросов за определенный период времени и установите флажки для пунктов «Журнал форм и поиска» и «Кэш». Нажмите кнопку «Очистить сейчас», чтобы применить изменения.
Internet ExplorerВ браузере от компании Microsoft откройте диалоговое окно «Свойства обозревателя» из меню «Сервис». В разделе «История просмотра» нажмите кнопку «Удалить», отметьте флажками пункты, связанные с вводом запросов и подтвердите изменения. Нажмите кнопку «Параметры» в разделе «Поиск», выберите поисковую систему, используемую по умолчанию, и нажмите «Отключить варианты», чтобы запретить службе поиска сохранять введенные запросы.
Строкой поиска именуется текстовая строка в правом верхнем углу окна браузера, в частности Firefox. Она обеспечивает возможность проведения поиска в различных поисковых системах. При введение запроса в строку поиска, используемая поисковая система отображается в списке слева, а результаты поиска выводятся в правую область окна браузера.

Инструкция
Нажмите кнопку «Пуск» для входа в главное меню системы и перейдите в пункт Firefox.
Выполните настройку параметров отображения программы. Для этого выполните следующие действия.
Вызовите выпадающее меню кликом мыши на значок стрелки слева от окна поиска для выбора поисковой системы. По умолчанию в Firefox включены:- Google - для поиска в системе Google;
- Yandex - для поиска через Яндекс:
- Ozon - для поиска в магазине Ozon.ru;
- Price.ru - для поиска товаров и услуг через Price.ru;
- Википедия - для поиска в Русской Википедии:
- Mail.ru - для поиска через Mail.ru;
- Яндекс-словари - для поиска в словарях Яндекс.
Выберите нужную поисковую систему из списка предлагаемых.
Нажмите на значок поисковой системы и выберите пункт «Управление поисковыми системами» для добавления желаемой поисковой системы в список.
Нажмите кнопку «Плагины для других поисковых систем…» для просмотра предлагаемых опций и выберите необходимую.






