Создание своих собственных расширений для браузера
Часть 1. Расширение возможностей ChromeНаписание простого расширения для браузера Chrome
Серия контента:Этот контент является частью # из серии # статей: Создание своих собственных расширений для браузераhttps://www.?sn=dw&lang=ru&cc=RU&en=utf&hpp=20&dws=rudw&lo=ru&q=%D0%A1%D0%BE%D0%B7%D0%B4%D0%B0%D0%BD%D0%B8%D0%B5+%D1%81%D0%B2%D0%BE%D0%B8%D1%85+%D1%81%D0%BE%D0%B1%D1%81%D1%82%D0%B2%D0%B5%D0%BD%D0%BD%D1%8B%D1%85+%D1%80%D0%B0%D1%81%D1%88%D0%B8%D1%80%D0%B5%D0%BD%D0%B8%D0%B9+%D0%B4%D0%BB%D1%8F+%D0%B1%D1%80%D0%B0%D1%83%D0%B7%D0%B5%D1%80%D0%B0&Search=%D0%9F%D0%BE%D0%B8%D1%81%D0%BA
Следите за выходом новых статей этой серии.
ПодготовкаДля этой статьи необходимо загрузить и установить Google Chrome версии 19 или более поздней версии (приведенные здесь примеры относятся к версии 19). Кроме того, понадобится что-то, что можно использовать для редактирования HTML, CSS и JavaScript. Хорошо, если уже есть некоторый опыт работы с Chrome и его расширениями. Покопайтесь в интернет-магазине Chrome (см. раздел ). Посмотрите, какие расширения существуют, попробуйте какие-нибудь из них. Это послужит контекстом для настоящей статьи.
Зачем нужны расширения для браузера?Расширение для браузера может понадобиться по нескольким причинам. Обычно расширения используются для связи браузера с другим приложением или службой. Эту задачу решают Evernote, 1Password и Adobe Shadow и множество других расширений. Или может потребоваться добавить в браузер какие-то новые, недостающие функции, инструменты разработки или средства захвата изображений с экрана. Существуют узкоспециализированные расширения — для отслеживания спортивных результатов, усовершенствования конкретных Web-сайтов, наблюдения за прогнозами погоды и т.п. Расширения используются для самых разных целей. А какое расширение напишем мы?
Какое расширение написать?Для демонстрации процесса создания расширения для Chrome мы напишем программу Gawkblocker. Она позволяет блокировать отдельные домены, которые по той или иной причине посещать не стоит. Gawkblocker содержит несколько компонентов:
- всплывающее окно (отображает черный список);
- видимый значок браузера (точка входа в расширение);
- страница свойств (настройка доменов, которые нужно заблокировать, и заменяющих их страниц).
Вкратце, Gawkblocker прикрепляет к каждой вкладке и каждому окну прослушивающий процесс и при изменении URL вкладки или окна проверяет его по черному списку. Если URL соответствует заблокированному домену, запрос перенаправляется на собственную страницу расширения (см. ).
Рисунок 1. Расширение Gawkblocker
Gawkblocker определенным образом проникает в браузер и делает некоторые вещи, типичные для расширений. Нам нужно получить ответы на следующие вопросы:
- Насколько трудно внедриться в пользовательский интерфейс браузера?
- Как сохранить данные между сеансами браузера?
- Как разные части расширения взаимодействуют друг с другом?
- Насколько глубоко можно проникнуть в данные пользователя?
Ответы на все эти вопросы должен дать процесс написания Gawkblocker.
Справочная документацияВашей справочной документацией будет служить Chrome Extension docs (см. раздел ). В основном документация по написанию расширений для Chrome достаточно подробна. Простое одностраничное руководство по написанию расширения Hello World дает самое общее представление о процессе создания расширений, но мало помогает, когда требуется копнуть глубже.
Анатомия расширения для ChromeТипичное расширение для Chrome состоит из файла манифеста и некоторой комбинации из фоновой страницы, страниц пользовательского интерфейса и сценариев.
Все начинается с файла манифеста с именем manifest.json. Этот файл содержит информацию, необходимую Chrome для того, чтобы загрузить расширение — заголовок, описание, необходимые разрешения, ярлык и т.п.
Фоновая страница – это страница, которая запускается и выполняется в своем собственном контексте, независимо от того, сколько вкладок или окон открыто. У расширения может быть только одна фоновая страница. Она нужна для расширений, где должен выполняться процесс, охватывающий все страницы Chrome.
Страницы пользовательского интерфейса (UI Pages) ― это любые страницы, которые расширение представляет пользователю. Это может быть всплывающее окно, страница свойств, страница в составе расширения или страница, заменяющая страницу Chrome по умолчанию (например, страница новой вкладки ).
Сценарии ― это файлы JavaScript, которые внедряются в Web-страницы для взаимодействия с ними. Сценарии выполняются в собственном изолированном контексте, но могут получать доступ к модели DOM страницы. Сценарии могут устанавливать связь с другими страницами расширения с помощью специального API передачи сообщений.
Для Gawkblocker мы будем использовать файл манифеста, JavaScript-файл с некоторыми базовыми функциями (которые должны быть переносимыми), фоновую страницу, страницу свойств, всплывающее окно, страницу переадресации и несколько значков. Действующее расширение Gawkblocker можно загрузить из интернет-магазина Chrome, чтобы видеть его в действии при чтении описания тех или иных компонентов расширения.
Манифест GawkblockerЛистинг 2. Определение объектов Storage Manager и Gawkblocker var SM = (function () { var my = {}; my.get = function (key) { return localStorage.getItem(key); } ... return my; }()); var GB = (function (SM) { var my = {}; my.blockTheseSites = { "gawker.com" : "Gawker Media", "io9.com" : "SciFi Blog", "gizmodo.com" : "Gadget Blog", ... } if (!SM.get("blocklist")) { SM.put("blocklist", JSON.stringify(my.blockTheseSites)); } my.getBlockedSites = function () { return JSON.parse(SM.get("blocklist")); } my.setWatchThisInstead = function (value) { ... } my.getWatchThisInstead = function () { return SM.get("instead"); } my.addBlockedSite = function (site) { my.blockedSites = JSON.parse(SM.get("blocklist")); my.blockedSites = "Custom Add"; SM.put("blocklist", JSON.stringify(my.blockedSites)); } my.removeBlockedSite = function (site) { my.blockedSites = JSON.parse(SM.get("blocklist")); delete my.blockedSites; SM.put("blocklist", JSON.stringify(my.blockedSites)); } return my; }(SM));Здесь для создания объектов, которые должны быть в разумных пределах переносимыми, я использовал Module Patten. Теперь посмотрим, как их использовать на фоновой странице.
Фоновая страницаGawkblocker использует фоновую страницу для прослушивания URL и их поиска в черном списке. Помните, что экземпляр фоновой страницы может быть только один, общий для всех открытых вкладок и окон (за исключением окон инкогнито, если не запросить соответствующего разрешения или если пользователь явно не разрешил это). Сама фоновая страница не содержит видимых компонентов, поэтому в ней нет HTML-кода, связанного с отображением.
В приведен код, который прослушивает вкладки на наличие изменений.
Листинг 3. Прослушивание вкладок на обновление chrome.tabs.onUpdated.addListener(function(tabId, changedInfo, tab) { for (site in GB.getBlockedSites()) { if (tab.url.match(site)) { chrome.tabs.update(tabId, {"url" : GB.getWatchThisInstead()}, function () {}); } } });Существуют более эффективные способы поиска сайтов в черном списке, но мы не будем останавливаться на этом. Лучше рассмотрим, как подключиться к Chrome с помощью chrome.tabs.onUpdated.addListener и передать обратный вызов.
Каждый вызов API chrome.* индивидуален, но в целом все они следуют одной и той же модели вызова метода и передачи обратного вызова. Большинство вызовов API асинхронны. Это может вызвать проблемы синхронизации, если такое поведение не запланировано, поэтому следует прочесть документацию на эту тему.
Всплывающее окноНа самом деле всплывающее окно для Gawkblocker не обязательно, но его добавление обеспечит легко доступное место, где пользователь может увидеть, какие сайты в настоящее время заблокированы. В показана наиболее интересная часть кода этого окна.
Листинг 4. Всплывающее окно $(document).ready(function(){ $.each(chrome.extension.getBackgroundPage().GB.getBlockedSites(), function (index, value) { $("#blockedlist").append(" "+index+" : "+value+""); }); });Вызов chrome.extension.getBackgroundPage().GB.getBlockedSites() - это способ передачи информации из фоновой страницы во всплывающее окно. Это один из способов связи между страницами внутри расширения, хотя в случае всплывающего окна это делать не обязательно. Можно включить файл gawkblocker.js и непосредственно обратиться к объекту GB. Но если у вас много асинхронных действий, то полезно сделать так, чтобы разные компоненты задавали вопросы из одного и того же места.
Всплывающее окно запрашивает у фоновой страницы список заблокированных сайтов. Затем этот список просматривается, и информация о заблокированных сайтах добавляется в тег div отображения всплывающего окна (см. ).
Рисунок 2. Всплывающее окно Страница свойств
Страница свойствГде-то нужно управлять поведением расширения. Если указать страницу Options в манифесте (как мы и сделали), то пользователь сможет легко получить доступ к этой странице как со страницы управления расширениями, так и щелкнув правой кнопкой мыши на кнопке действия браузера. Сами страницы свойств тоже настраиваются (см. ).
Рисунок 3. Страница свойств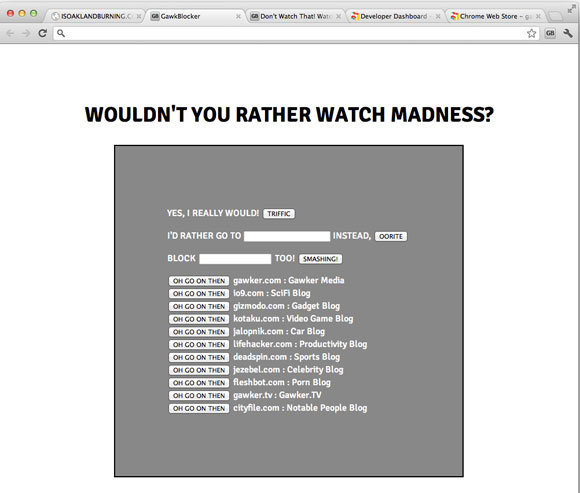
Страница свойств Gawkblocker позволяет указать поведение при посещении заблокированного сайта, добавить в черный список новые сайты или удалить их (см. ).
Листинг 5. Страница свойств $("#blockthistoo").click(function () { GB.addBlockedSite($("#dontgothere").val()); ... });С фоновой страницей можно поступить точно так же, как со всплывающим окном (см. ).
Листинг 6. Фоновая страница $("#blockthistoo").click(function () { chrome.extension.getBackgroundPage().GB.addBlockedSite($("#dontgothere").val()); ... });В зависимости от расширения можно отдать предпочтение тому или иному методу.
Наконец, когда запрос перенаправлен, он должен адресоваться к локальной странице. Это самая простая страница. Как следует из надписи, это просто страница с видеороликом из YouTube (Hey You! Don"t Watch That! Watch This! – Эй! Туда не ходи! Сюда ходи!). Она никоим значимым образом не взаимодействует с остальной частью расширения, это просто конечная точка процесса (см. ).
Рисунок 4. Переадресация Объединение всех компонентов
Объединение всех компонентовТеперь у вас есть отличное расширение, но как его протестировать? Для начала загрузите неупакованные файлы расширения. Это называется загрузкой распакованного расширения , и ею можно управлять со страницы управления расширениями (см. раздел ) (или же щелкнуть правой кнопкой мыши на любом установленном расширении и выбрать Управление расширениями ).
Чтобы загрузить распакованные расширения, выберите Режим разработчика , чтобы появилась кнопка . Чтобы загрузить расширение, нажмите кнопку Загрузить распакованное расширение и перейдите в папку, содержащую расширение. Если файл манифеста содержит ошибку, расширение может быть отключено или просто не загрузиться. Chrome сообщит об этом.
Убедившись, что расширение готово, его можно распространять тем или иным способом. Можно рассылать исходные файлы, но в этом случае пользователи не смогут установить расширение, пока тоже не перейдут на страницу управления расширениями и не включат режим разработчика. Иначе, можно распространять упакованное расширение или поместить свое расширение в интернет-магазин Chrome.
Публикация упакованного расширенияНа странице управления расширениями рядом с кнопкой загрузки распакованного расширения есть кнопка Упаковка расширений (см. ). Эта кнопка запускает процесс упаковки расширения с целью его последующего распространения. Chrome запросит каталог с распакованным расширением и при необходимости ― файл секретного ключа. Ниже я вернусь к этому файлу.
Рисунок 5. Страница управления расширениями
В первый раз при упаковке расширения Chrome сгенерирует два файла: .crx и.pem. Файл.crx ― это упакованное расширение, готовое к распространению. Файл.pem ― вышеупомянутый секретный ключ. Chrome сообщит, что этот файл нужно надежно сохранить — если вы захотите упаковать обновление своего расширения, то вам понадобится этот файл секретного ключа. Без него Chrome будет рассматривать обновление как совершенно новое расширение.
Упаковав расширение, его можно распространять любым способом — по электронной почте, через свой Web-сайт, посредством программы установки, на флэш-накопителе и т.п. Оборотная сторона самостоятельного распространения ― вам придется управлять и процессом обновления.
Чтобы расширение для Chrome проверяло наличие обновлений, добавьте в файл манифеста строку, указывающую, где искать обновления (см. ).
Листинг 7. Проверка обновлений { "name": "GawkBlocker", "version": "1.7", "update_url": "http://yourawesomedomain.com/ext/updates.xml", ... }Затем нужно разместить XML-файл, соответствующий формату, приведенному в разделе Autoupdating документации. Это не сложно, но все же это дополнительная работа. И это означает отсутствие всякого присутствия в интернет-магазине Chrome.
Помещение расширения в интернет-магазин ChromeПроцесс помещения расширения в интернет-магазин Chrome технически менее сложен, чем самостоятельное распространение расширения, но все же придется кое-что сделать.
Во-первых, нужно зарегистрироваться в интернет-магазине в качестве разработчика. Для этого нужна учетная запись Google. Перейдите на панель разработчика (Developer Dashboard) и зарегистрируйтесь в качестве разработчика. Это будет стоить $5.00, и заплатить нужно с помощью кошелька Google (Google Wallet). Если учетная запись Google уже есть и активно используется, с панелью разработчика можно начинать работать сразу. Если это новая учетная запись или она использовалась редко, может потребоваться время на ее проверку.
Зарегистрировавшись как разработчик, вернитесь в каталог со своим распакованным расширением и заархивируйте все файлы расширения — HTML, CSS, JavaScript и любые графические файлы. Файлы.crx и.pem в архив не включайте. Интернет-магазин Chrome создаст файл.crx из вашего архива и подпишет его с помощью файла секретного ключа.pem.
При наличии учетной записи и zip-файла достаточно нажать большую синюю кнопку Add new item (Добавить новый продукт) на панели разработчика, и расширение будет загружено (см. ).
Рисунок 6. Интернет-магазин Chrome
Если с zip-файлом что-то не так, панель разработчика выдаст сообщения об ошибках. Если архив и манифест сформированы правильно, вы увидите страницу с запросом метаданных расширения (скриншоты, страны, описание и т. п.). Введите соответствующие данные, после чего расширение можно будет легко поместить в магазин.
Как работают обновленияКак только расширение окажется в магазине, внесите пару небольших изменений и загрузите обновление в магазин, чтобы понять, как это работает. Типичная ошибка ― забывают обновить номер версии в файле манифеста. После загрузки обновления нажмите кнопку Update extensions now (Обновить расширения) на странице управления расширениями, чтобы принудительного обновить его. Расширения Chrome проверяют наличие обновлений каждые несколько часов, так что пользователи очень скоро получат новую версию.
Найденные ответыТеперь посмотрим, какими оказались ответы на наши вопросы.
Насколько трудно внедриться в пользовательский интерфейс браузера? Оказывается, довольно легко. Достаточно указать browser_action в файле манифеста и добавить значок.
Как разные части расширения взаимодействуют друг с другом? Все страницы сообщаются с фоновой страницей через chrome.extension.getBackgroundPage() , а API передачи сообщений позволяет разным компонентам расширения при необходимости общаться друг с другом.
Насколько глубоко можно проникнуть в данные пользователя? Насколько позволит пользователь. Каждое разрешение имеет свои предупреждения, хотя пользователю может быть не совсем понятно, что именно они означают.
ЗаключениеНаписав простое расширение для Chrome, вы вскоре почувствуете потребность пойти дальше. Можно получить доступ к разнообразным API chrome.*, и это только начало. Усвоив основы, принимайтесь за работу и посмотрите, как далеко вы сможете зайти в освоении Chrome.
Все элементы в магазине Chrome Web Store делятся на приложения и расширения. Мы сделаем и то, и другое. Созданное нами приложение будет отображаться в виде значка на новой вкладке браузера и даст возможность быстро запустить ваш сайт. Расширение представляет собой специальную кнопку на панели инструментов, щелчок по которой вызовет появление панели с последними обновлениями сайта.
Собираем приложение для Google Chrome1. Скачиваем архив с шаблоном расширения по этой ссылке .
2. Разархивируем в любое удобное вам место. Внутри находится файл manifest.json и иконка icon.png .
3. Открываем файл manifest.json в блокноте и редактируем его содержимое. Вам необходимо в строке 2 ввести имя своего сайта, в строке 3 — его описание (до 132 символов), в строке 5 и 7 — адрес сайта. Сохраняем сделанные изменения.
4. Меняем иконку из архива на свое изображение в формате PNG, размером 128*128.
Собираем расширение для Google ChromeХотя расширение функционально существенно отличается от приложения, алгоритм его сборки не намного сложнее.
1. Получаем заготовку расширения по этой ссылке .
2. Разархивируем. Открываем в блокноте файл manifest.json и вставляем название своего сайта, его краткое описание и заголовок окна расширения (строки 2, 3 и 8).
3. Открываем файл labnol.js и указываем адрес RSS потока своего сайта.
4. Заменяем иконку из архива на свое изображение в формате PNG размером 128*128.
ПубликацияСделанные нами расширение и приложение можно использовать двумя способами. Если вы владелец сайта и хотите привлечь на него дополнительных пользователей, то можно опубликовать свои работы в Chrome Web Store. Для этого запаковываем файлы расширения и дополнения каждое в свой архив, идем на страницу Chrome Dashboard и загружаем свои работы в магазин Google. Здесь вас попросят загрузить скриншот, дать расширенное описание и указать некоторые другие параметры. Страница на русском языке, так что вы без труда разберетесь. Обратите только внимание, что для публикации расширения вы должны быть подтвержденным владельцем сайта, для которого сделали расширение. Кроме этого, от вас потребуется вступительный взнос в размере 5$ за публикацию.
Если вы собрали расширения только для личного использования, например чтобы удобно следить за обновлениями любимого сайта, то просто откройте в браузере страницу расширений и включите Режим разработчика. Затем нажмите кнопку Загрузить распакованное расширение и укажите путь к папке с файлами.

С помощью предложенного метода любой владелец сайта или блога сможет создать и разместить в каталоге расширений браузера Google Chrome фирменное расширение для своего ресурса. Это поможет посетителям быть всегда в курсе последних обновлений, что приведет дополнительных посетителей на ваш сайт и увеличит его популярность.
Одна из моих любимых вещей в браузере Chrome — это его расширяемость. Складывается впечатление, что существуют плагины для всего, что вы когда-либо можете захотеть.
Но хотели бы вы создать свое собственное расширение Chrome? Задумывались ли вы, насколько трудоемкий этот процесс и что для этого нужно? Что ж, оказывается, это супер просто, возможно даже проще, чем вы представляли.
В этом уроке я собираюсь показать, как создать базовое расширение для Chrome, затратив на это около 5 минут — без шуток!
Что мы собираемся разрабатыватьЯ одержим заботой о скорости моего сайта, http://simpleprogrammer.com , так что я часто использую такие сайты как GTmetrix , чтобы проверить скорость сайта.
Также я часто проверяю другие сайты, чтобы сравнивать.
Было бы неплохо иметь расширение для Chrome, которое позволяло бы, используя GTmetrix, проверить скорость сайта, который вы в данный момент просматриваете, просто нажав кнопку?
Я проверил Chrome Web Store и не нашел подобного расширения, так что именно это мы и реализуем.
Что такое расширение для Google ChromeПрежде, чем мы начнем разработку расширения, неплохо было бы разобраться в том, что представляют собой расширения для Chrome и как они работают.
На самом базовом уровне расширение Chrome — это набор HTML, CSS и JavaScript-файлов, позволяющий добавить некоторую функциональность в Chrome через JavaScript API, который предоставляет браузер. По сути, расширение — это веб-страница в Chrome, имеющая доступ к некоторым дополнительным API.
В этом уроке я собираюсь показать вам, как создать базовое расширение Chrome, которое называют Browser Action. Этот вид расширения добавляет в панель инструментов Chrome кнопку, нажатие на которую показывает HTML-страницу. Также такие расширения позволяют выполнять какой-либо JavaScript-код.
Расширения Chrome также могут работать только на определенных страницах, выполняться в фоне или модифицировать содержание страницы. Но в этом уроке мы рассмотрим самый простой вариант.
Если вы захотите изучить подробнее возможности расширений Chrome, вы можете ознакомиться с документацией .
Шаг 1: Создание проектаПервое, что мы должны сделать, это создать проект и все файлы, которые нужны для нашего расширения. Давайте начнем с создания нового каталога, который мы назовем «GTmetrix Extension». В этот каталог мы поместим все файлы, которые нужны для расширения. Chrome позволяет загрузить плагин, указав директорию, содержащую файлы с расширением.
Все расширения Chrome требуют наличия файла манифеста. Файл манифеста сообщает браузеру все, что нужно для загрузки расширения. Создадим файл manifest.json в директории проекта. Оставим пока его пустым.
Далее нам потребуется иконка для нашего расширения. Это должен быть PNG-файл 19×19px. Можно взять пример иконки .
Из-за ограничений безопасности, мы не можем использовать в расширении JavaScript-код, встроенный в HTML, поэтому мы будем ссылаться на внешний файл.
Шаг 2: Создание файла манифестаТеперь, когда мы создали базовую структуру проекта, нам нужно добавить описание расширения в файл манифеста.
Откройте файл manifest.json и добавьте в него следующий код:
{ "manifest_version": 2, "name": "GTmetrix Analyzer Plugin", "description": "This extension will analyze a page using GTmetrix", "version": "1.0", "browser_action": { "default_icon": "icon.png", "default_popup": "popup.html" }, "permissions": [ "activeTab" ] }
Большинство полей в этом JSON-файле не требуют дополнительного объяснения, поэтому я не буду тратить на это время, обратите внимание на раздел browser_action, где мы определяем, какая иконка будет использоваться и какая HTML-страница должна отображаться при нажатии на кнопку.
Шаг 3: Создание интерфейсаСледующим шагом будет создание интерфейса, который будет отображаться при нажатии на иконку.

Наш интерфейс будет очень простым, содержащим заголовок «GTmetrix Analyzer» и кнопку, по которой пользователь сможет проанализировать текущую страницу.
Откройте popup.html и добавьте следующий код:
GTmetrix Analyzer GTmetrix Analyzer Check this page now!
В HTML-файле мы подключаем скрипт popup.js. В этом скрипте будет реализована логика нашего расширения, которая будет выполняться при нажатии на кнопку с id checkPage.
Шаг 4: Реализация логикиПоследняя вещь, которую нам необходимо будет сделать, это реализация логики, которая должна выполняться при нажатии на кнопку «Check this page now!».
Нам нужно добавить обработчик события click для кнопки checkPage. При нажатии на эту кнопку будет создаваться новая форма, содержащая URL текущей страницы, и отправляться в GTmetrix.
Откройте popup.js и добавьте следующий код:
Document.addEventListener("DOMContentLoaded", function() { var checkPageButton = document.getElementById("checkPage"); checkPageButton.addEventListener("click", function() { chrome.tabs.getSelected(null, function(tab) { d = document; var f = d.createElement("form"); f.action = "http://gtmetrix.com/analyze.html?bm"; f.method = "post"; var i = d.createElement("input"); i.type = "hidden"; i.name = "url"; i.value = tab.url; f.appendChild(i); d.body.appendChild(f); f.submit(); }); }, false); }, false);
Большую часть кода для создания и отправки формы я взял из букмарклета, предоставленного на сайте GTmetrix, и просто немного изменил код, чтобы передать URL текущей вкладки.
Как вы можете видеть в коде выше, сначала мы регистрируем обработчик события click для кнопки checkPage. Далее, когда кнопка нажата, мы получаем URL текущей вкладки, создаем форму со скрытым полем и отправляем ее GTmetrix. URL текущей страницы используется для того, чтобы указать, какую именно страницу мы хотим анализировать.
ТестированиеПроверить новое расширение очень просто. Для этого введите «chrome://extensions» в адресной строке браузера, чтобы перейти на страницу расширений.

На этой странице включите галочку «Developer mode», чтобы разрешить загрузку расширений из исходников. И далее нажмите кнопку «Load unpacked extension» или просто перетащите директорию с расширением на эту страницу. Вы должны увидеть, что новая иконка добавилась в панель инструментов браузера.
Чтобы проверить расширение, откройте страницу, которую вы хотите проанализировать в GTmetrix. Нажмите на иконку расширения в панели инструментов, далее нажмите на кнопку «Chech this page now!». Вы должны увидеть результат анализа на текущей вкладке.
И это все! Если у вас есть какие-либо проблемы или вопросы, не стесняйтесь задавать. Я надеюсь, что такого введения в создание расширений для Chrome достаточно, чтобы вы начали разрабатывать собственные расширения.
Здравствуйте, дорогие друзья!
В службу технической поддержки платформы LPgenerator часто приходят письма от пользователей, которые жалуются на аномальное поведение визуального редактора: не сохраняются изменения, элементы целевой страницы не отображаются или разъезжаются в разный стороны и т.д.
В 99% случаев проблема кроется в используемом браузере, а именно, в его кэше, расширениях или запрете на обработку javascript`ов.
Наблюдения показывают, что с ним возникает меньше всего ошибок и проблем.
Сегодня мы расскажем вам о том, как очистить кэш браузера, отключить ненужные расширения и включить обработку скриптов. Итак, приступим.
1. Как очистить кэш браузера?
Кэш (cache) браузера — это копия содержимого веб-страниц, которые вы посещали. Если целевая страница (или ее отдельные элементы), которую вы хотите просмотреть, уже есть в кэше, браузер мгновенно загрузит ее с вашего жесткого диска без обращения к серверу.
Таким образом, после сохранения изменений в редакторе LPgenerator вы можете увидеть не отредактированную страницу, а ее копию из кэша. В этом случае страница еще не содержит последних внесенных вами изменений, поэтому создается впечатление, что редактор их не сохранил. Более того, перегруженный кэш также может сказываться на скорости работы функционала платформы.
О том, как правильно очистить кэш, читайте в руководствах, приведенных ниже.
После очистки кэша обязательно перезапустите браузер и проверьте работоспособность.
Если проблемы с редактором все же остались, то причиной, возможно, являются расширения вашего браузера. Об этом читайте во второй части нашего руководства.
1.2. Как очистить кэш Google Chrome?
Перед началом операции убедитесь, что все необходимые данные (сообщения, страница в редакторе, текст и проч.) в браузере сохранены.
1) Кликните по значку меню в правом верхнем углу:

2) Выберите пункт "История":
![]()
Обратите внимание: открыть историю в Chrome можно и с помощью сочетания клавиш Ctrl+h
3) Кликните "Очистить историю":
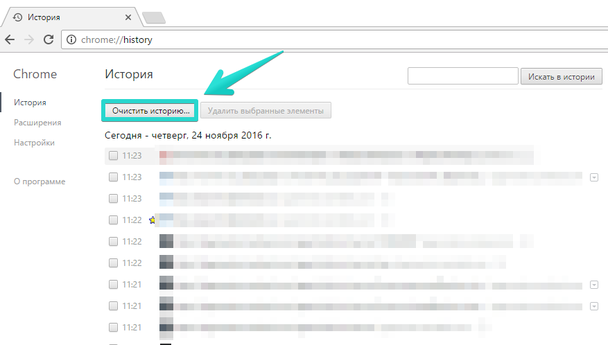
4) Выберите "За все время"
(это важно, в противном случае толка от очистки не будет)
,
установите галочку напротив пункта "Изображения и другие файлы, сохраненные в кеше" и нажмите "Очистить историю":

5) Готово. Закройте и откройте браузер (это важно, в противном случае очистка не поможет).
2. Как отключить расширения браузера?
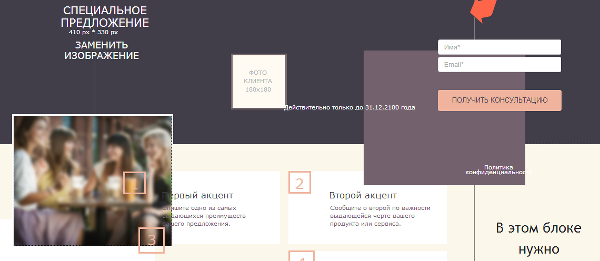
Расширение браузера (плагин, аддон) — компьютерная программа, которая расширяет функциональные возможности браузера. Иногда в функционал расширений входит блокировка различных элементов и технологий, необходимых для корректной работы визуального редактора LPgenerator.
Вот некоторые из расширений, которые следует отключить:
- NoScript;
- Adblock (Adblock Plus);
- Ghostery.
Если указанные выше плагины не включены в вашем браузере, а проблема все равно остается, советуем отключить все установленные в браузере плагины, а затем последовательно включать их для того, чтобы определить, какой именно вызывает ошибку.
Ниже мы поясним как отключать расширения в браузерах Google Chrome, Mozilla Firefox, Opera и Internet Explorer.
Как отключать расширения в Google Chrome?
1) Нажмите на значок настроек справа в верхнем углу:
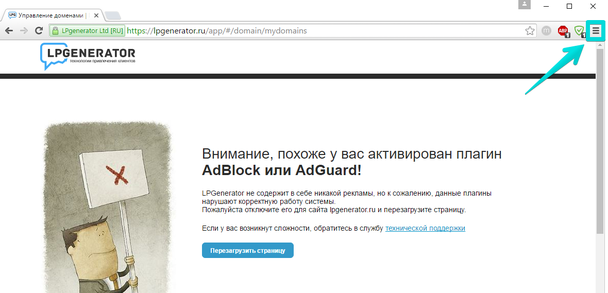

2) Выберите пункт «Настройки»:

3) Выберите раздел «Расширения» слева:

4) Снимите галочки напротив расширений, которые блокируют рекламу. Плагин не удалится и его можно будет включить, когда понадобится:
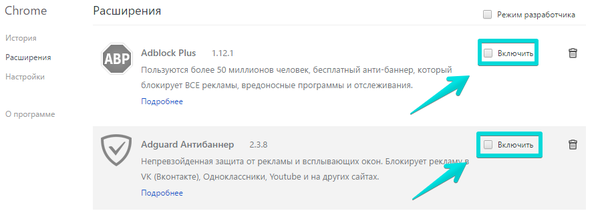
Примечание: самыми популярными блокировщиками являются плагины Adblock и Adguard, но возможно, у вас установлены другие расширения для блокировки — их нужно отключить.
5) Если вы не хотите отключать расширение, то можете приостановить его работу на странице.
Например:
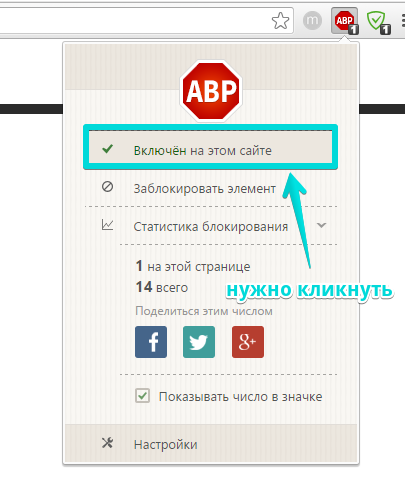
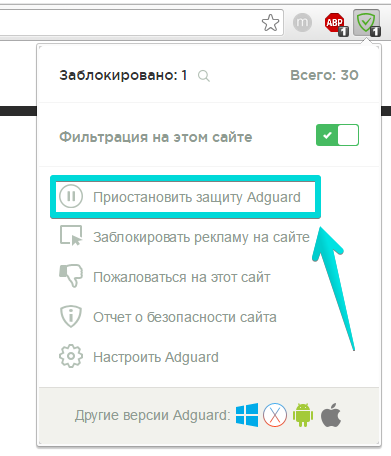
6) Готово. После отключения работы плагинов нужно перезагрузить страницу. Желательно нажать сочетание клавиш Ctrl и R:

Как отключить расширения в Mozilla Firefox?
1) Откройте меню Firefox в панели браузера справа

2) Выберете из выпадающего списка раздел “Дополнения”



После произведенных действий перезапустите браузер и проверьте работу LPgenerator.
Как отключить расширения в Opera?
1) Из меню выберите Расширения > Управление расширениями.

2) Щелкните по кнопке "Отключить" напротив соответствующего расширения.

Как отключить расширения в Internet Explorer?
1) Нажмите по значку настроек в браузере
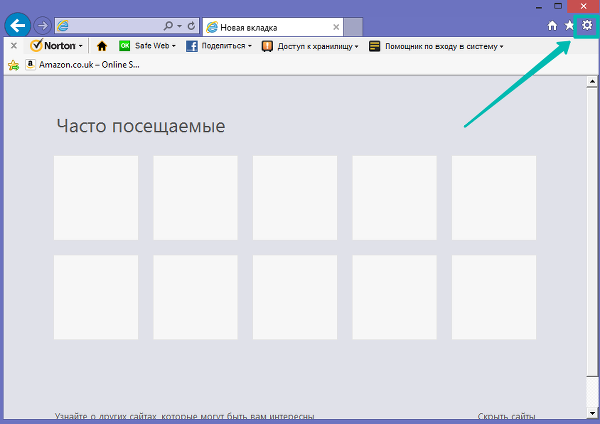
2) Выберете пункт “Настроить надстройки”
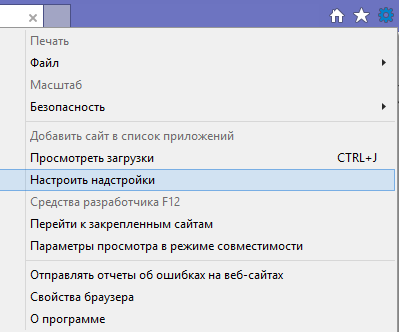
3) Кликните по надстройке и нажмите “Отключить”

Как отключить расширения в Safari?
1) Кликните по иконке настроек в правом меню браузера

2) Из выпадающего списка выберете пункт “Настройки”
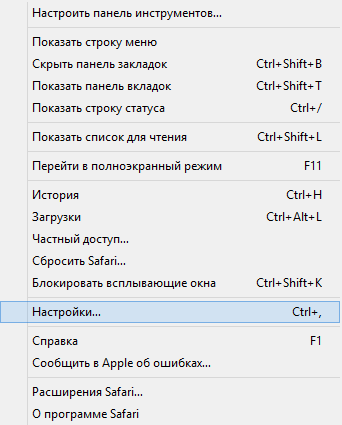
3) Перейдите в раздел “Расширения”

4) Вы можете отключить сразу все расширения, воспользовавшись ползунком Выкл\вкл
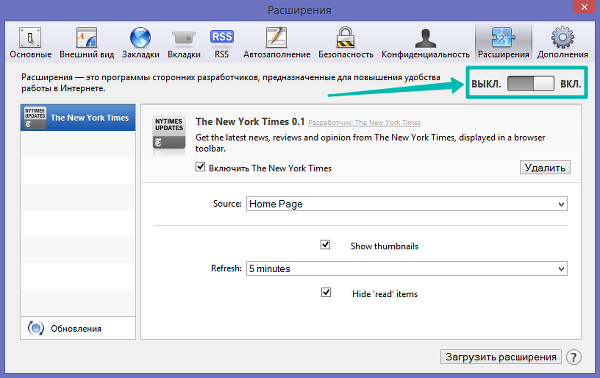
5) Для того чтобы отключить конкретное расширение, снимите галочку возле него






